Hướng dẫn
Hướng dẫn cách sử dụng Discord Voice Chat trên PS5
Giờ đây, Discord đã được tích hợp vào Playstation Network, giúp bạn có thể thực hiện những cuộc trò chuyện thoại với các bạn chơi game cùng vô cùng dễ dàng. Nhưng làm sao để có thể làm điều đó? Sau đây, 34gameshop sẽ hướng dẫn các bạn cách để sử dụng Discord Voice Chat trên PS5.
Tại sao nên liên kết và sử dụng Discord Voice Chat trên PS5
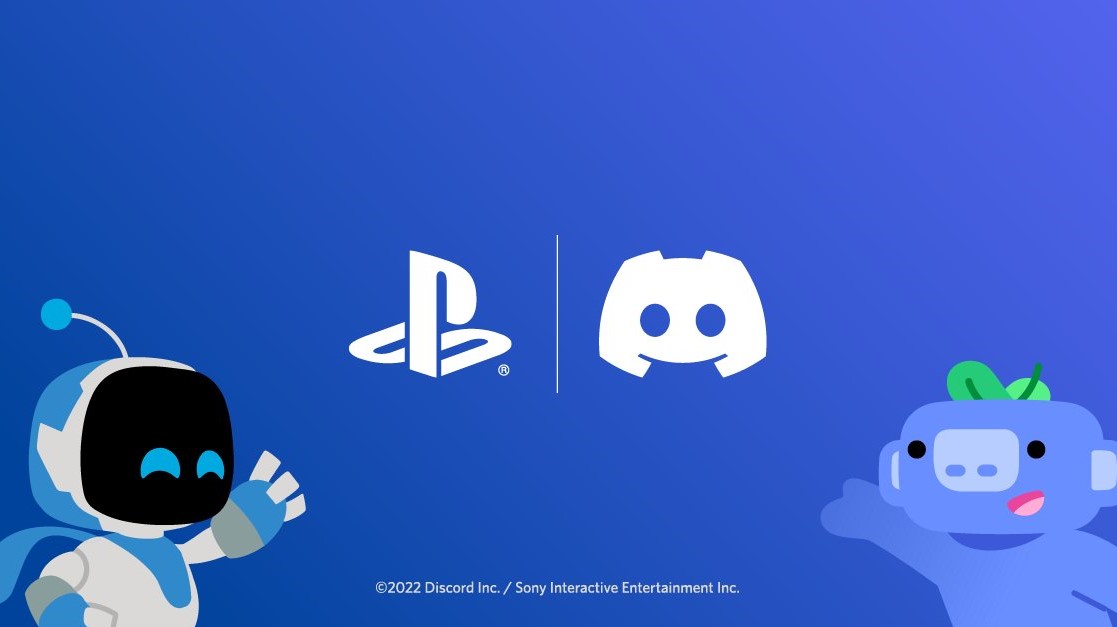
Việc liên kết Discord trên PS5 là một trải nghiệm thú vị và hữu ích vì nó giúp bạn dễ dàng chơi với bạn bè trên các nền tảng khác nhau. Discord giúp bạn thu gọn khoảng cách về giao tiếp bằng giọng nói trên các nền tảng này.
Hơn nữa, bạn có thể thông báo cho bạn bè Discord của mình biết bạn đang chơi trò chơi nào vì trạng thái Discord của bạn sẽ được cập nhật với hoạt động PS5 hiện tại của bạn. Thật tiện lợi phải không?
Tạo máy chủ Discord của riêng bạn hoàn toàn miễn phí và dễ dàng để tập hợp bạn bè trên các nền tảng khác nhau. Ngoài ra, bạn cũng có thể tham gia các máy chủ hiện có để tìm một người bạn hay là cả một nhóm bạn để chơi cùng. Nếu bạn là người mới, hãy đảm bảo rằng bạn tận dụng tối đa tất cả các tính năng của Discord có sẵn cho mình.
Liên kết tài khoản PSN của bạn với Discord – bước đầu tiên để sử dụng Discord Voice Chat trên PS5
Để có thể sử dụng Discord Voice Chat trên PS5 đầu tiên bạn cần thực hiện liên kết tài khoản PlayStation Network của bạn với Discord.
Bạn có hai cách để liên kết tài khoản Discord với tài khoản PSN của mình. Hãy chọn phương pháp phù hợp nhất với bạn.
Cách liên kết tài khoản PSN với Discord trên PS5
- Mở trang cài đặt trên máy PS5.
- Trong phần Cài đặt, chọn Người dùng & Tài khoản, sau đó chọn Dịch vụ liên quan.
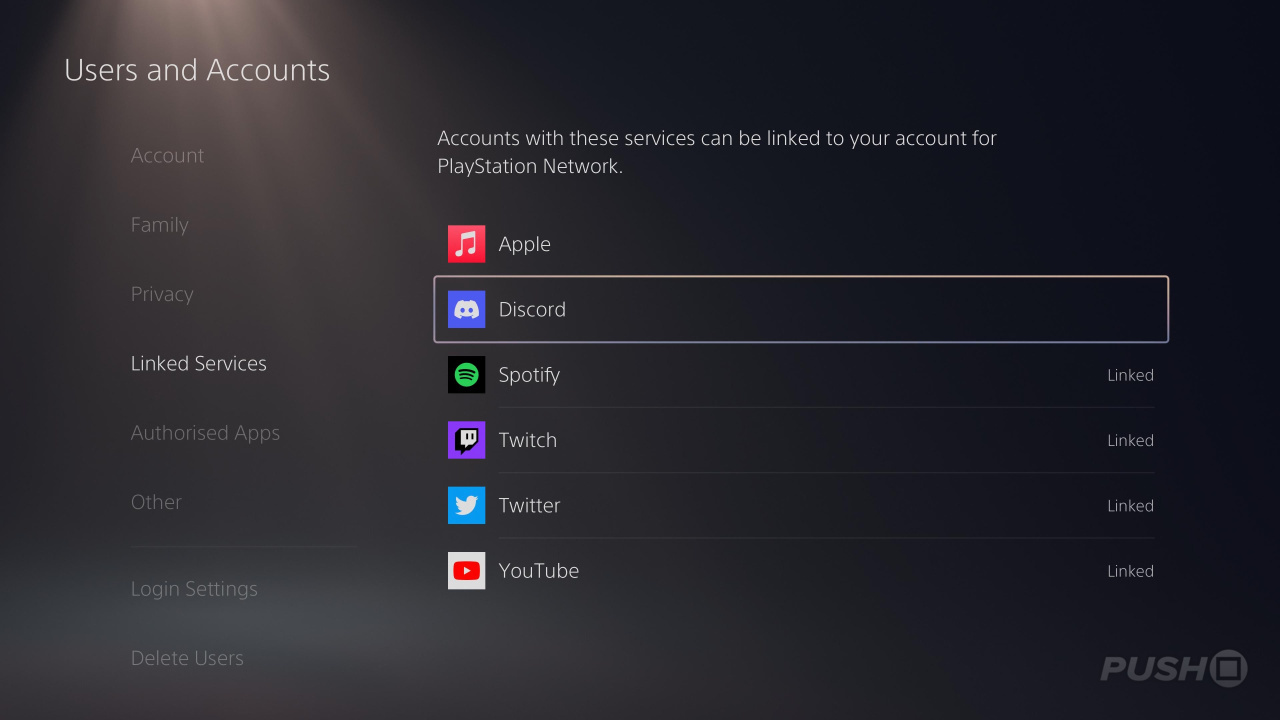
- Một danh sách các dịch vụ liên quan sẽ hiện ra, hãy tìm và chọn tùy chọn Discord.
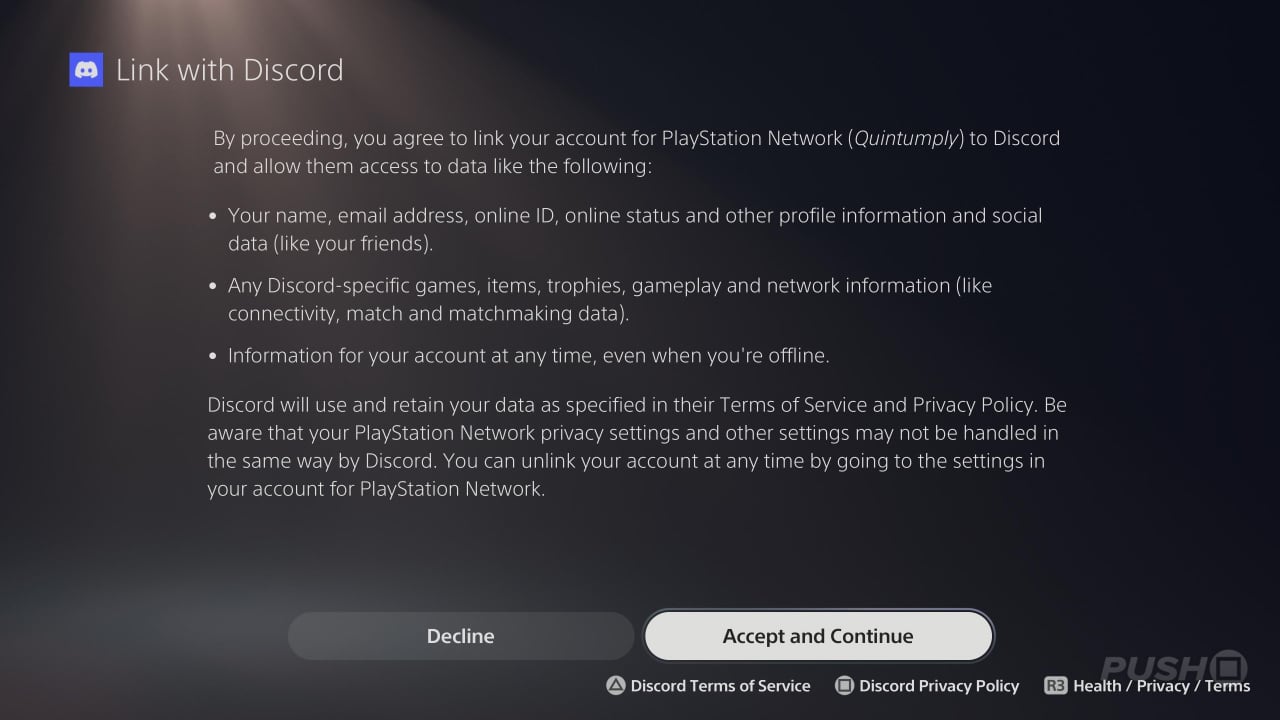
- Trên màn hình tiếp theo, chọn Liên kết tài khoản. Chấp nhận các điều khoản và điều kiện.
- Tiếp theo, bạn sẽ được yêu cầu đến discord.com/activate. Ngoài ra, bạn có thể sử dụng thiết bị thông minh để quét mã QR trên màn hình.
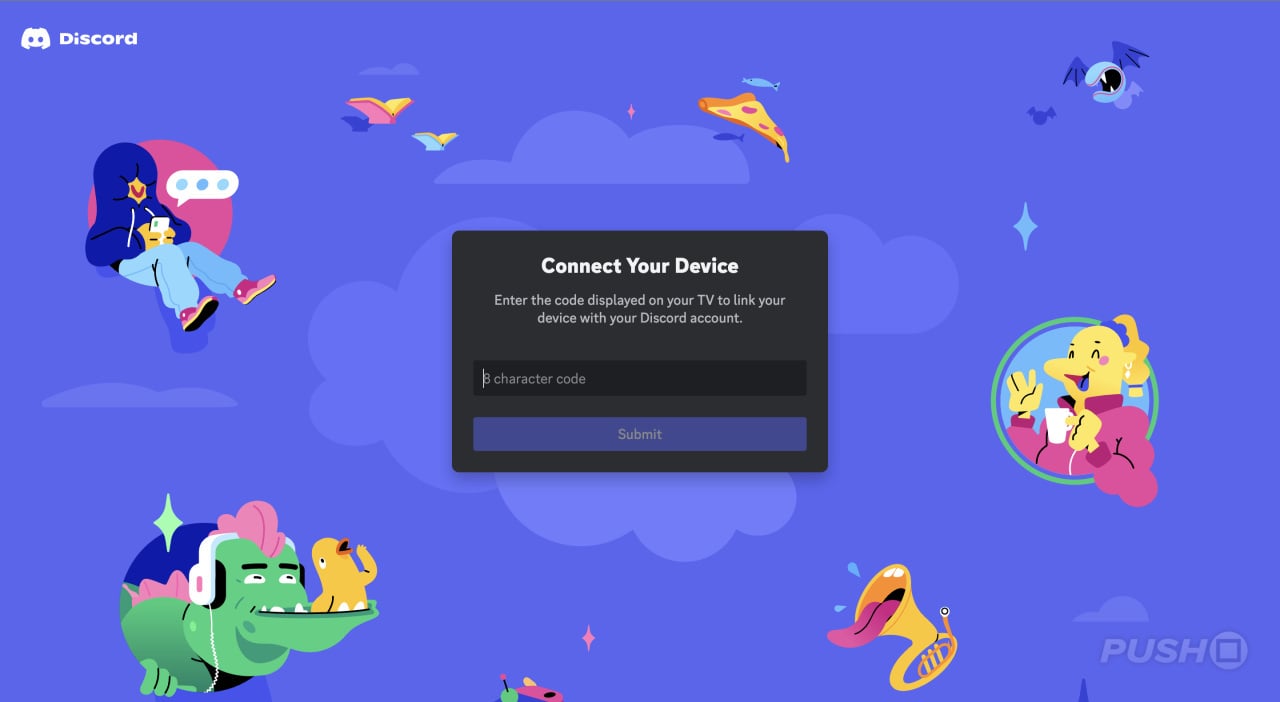
- Trên trang web này, bạn sẽ được yêu cầu nhập mã gồm 8 chữ số hiển thị trên màn hình PS5 của bạn. Nhập mã không có dấu cách.
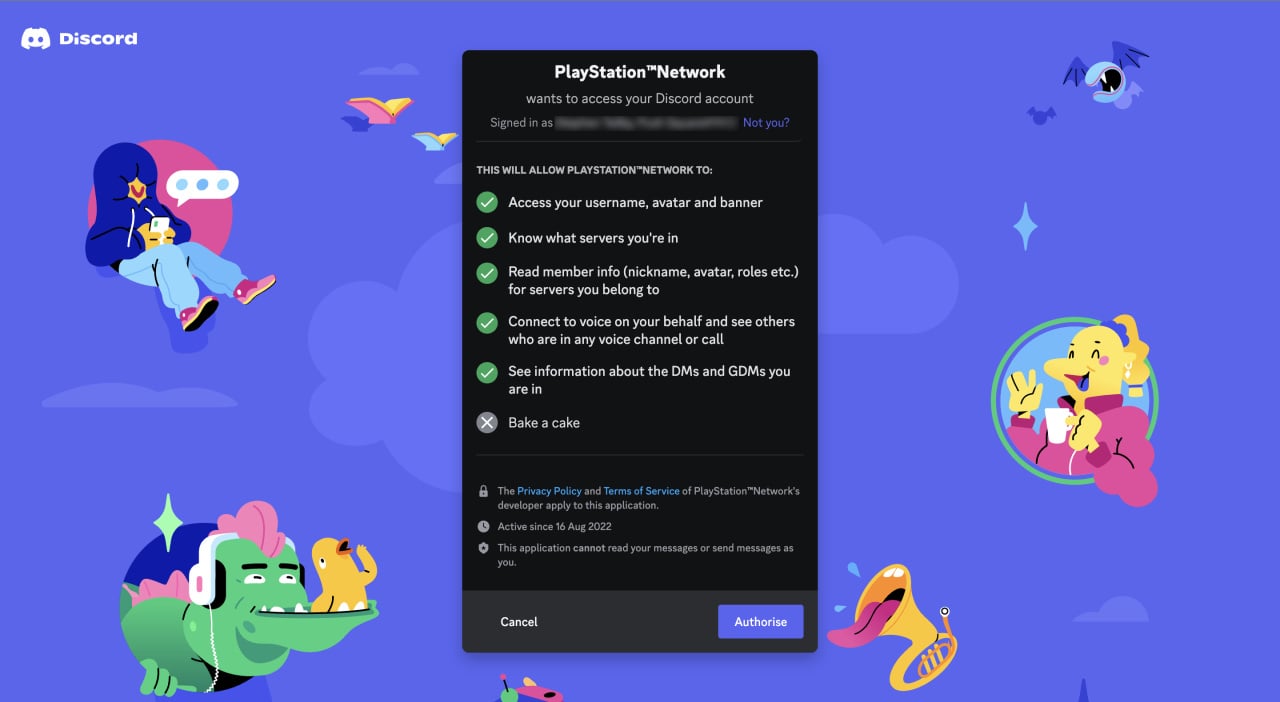
- Nếu được nhập chính xác, Discord sẽ tìm thấy tài khoản PSN của bạn và yêu cầu bạn xác nhận quyền truy cập. Chấp nhận các điều khoản và điều kiện bằng cách nhấp vào Ủy quyền. Bây giờ các tài khoản của bạn sẽ được liên kết.
Liên kết tài khoản PSN của bạn với Discord thông qua ứng dụng Discord trên điện thoại
Ứng dụng Discord có sẵn miễn phí tại Android và iPhone. Bạn có thể thực hiện liên kết tài khoản Discord với tài khoản PSN ngay trên ứng dụng di động, cụ thể như sau:
- Mở ứng dụng Discord và chọn biểu tượng “Cài đặt người dùng”.
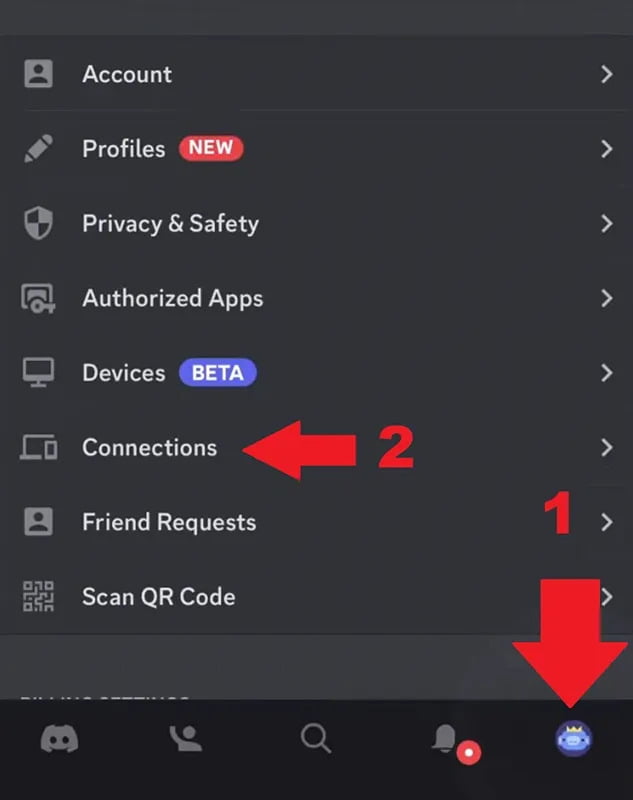
- Chọn tùy chọn Kết nối và sau đó Thêm.
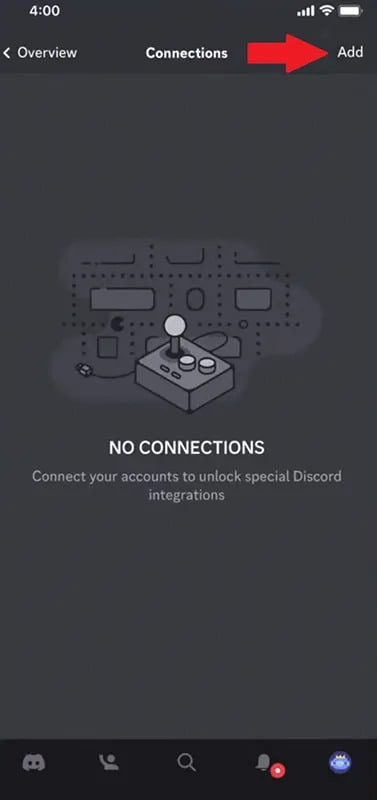
- Tại đây, chọn logo PlayStation.
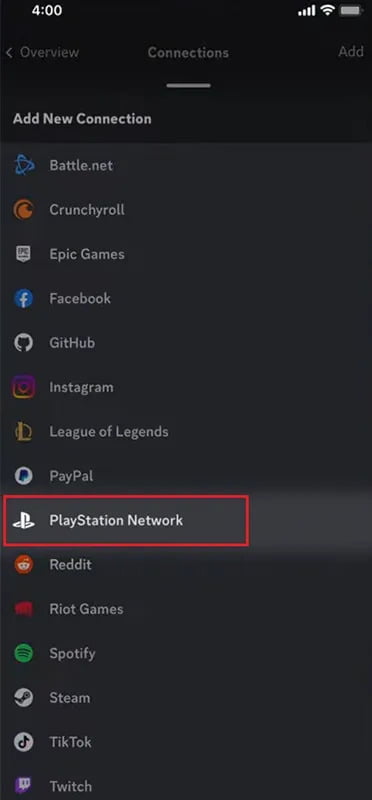
how to use discord voice chat on ps5 3 - Bạn sẽ được nhắc đăng nhập vào tài khoản PSN của mình.
- Sau khi xác nhận rằng bạn đã kết nối tài khoản PSN của mình, bạn có thể chọn hiển thị PSN dưới dạng trạng thái Discord của mình.
Sử dụng Discord Voice Chat trên PS5
- Sau khi làm theo các bước trên để liên kết tài khoản Discord và PSN của bạn, hãy mở Discord trên máy tính hoặc thiết bị thông minh của bạn.
- Tham gia hoặc bắt đầu trò chuyện thoại.
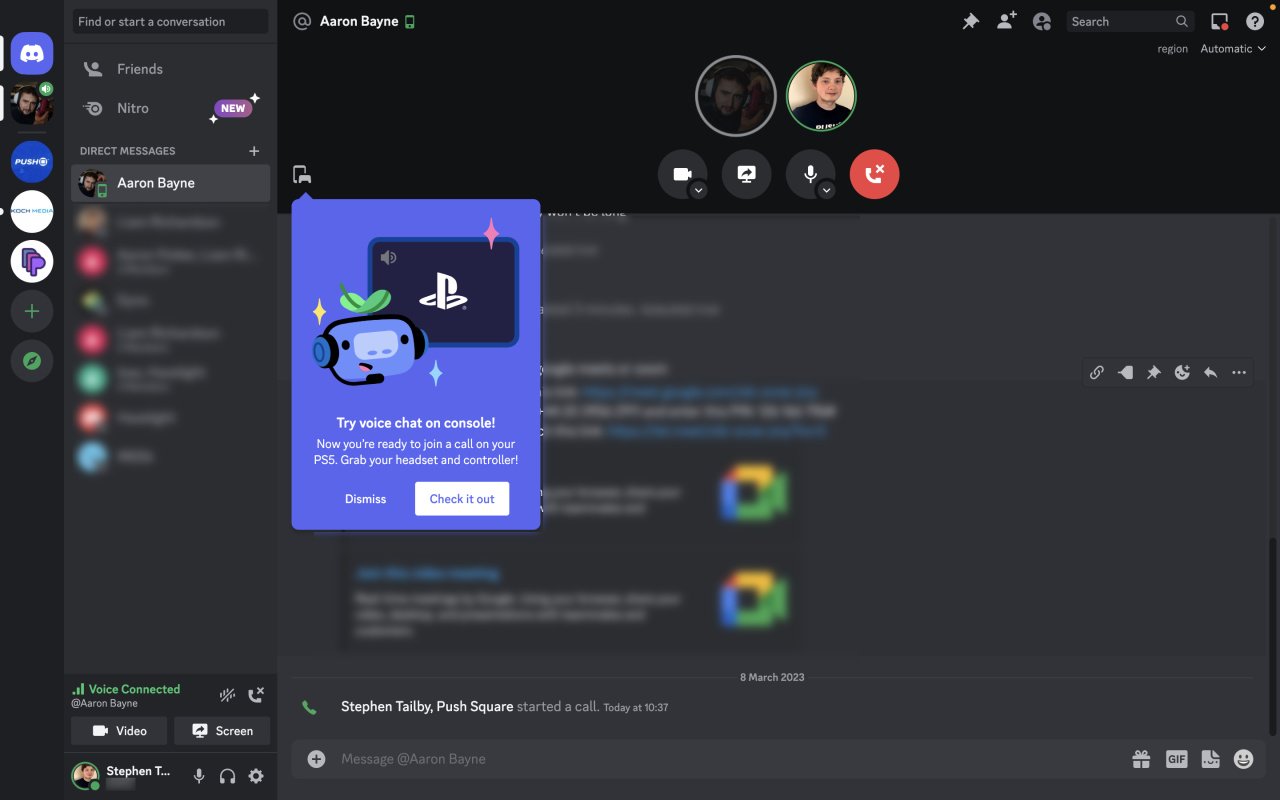
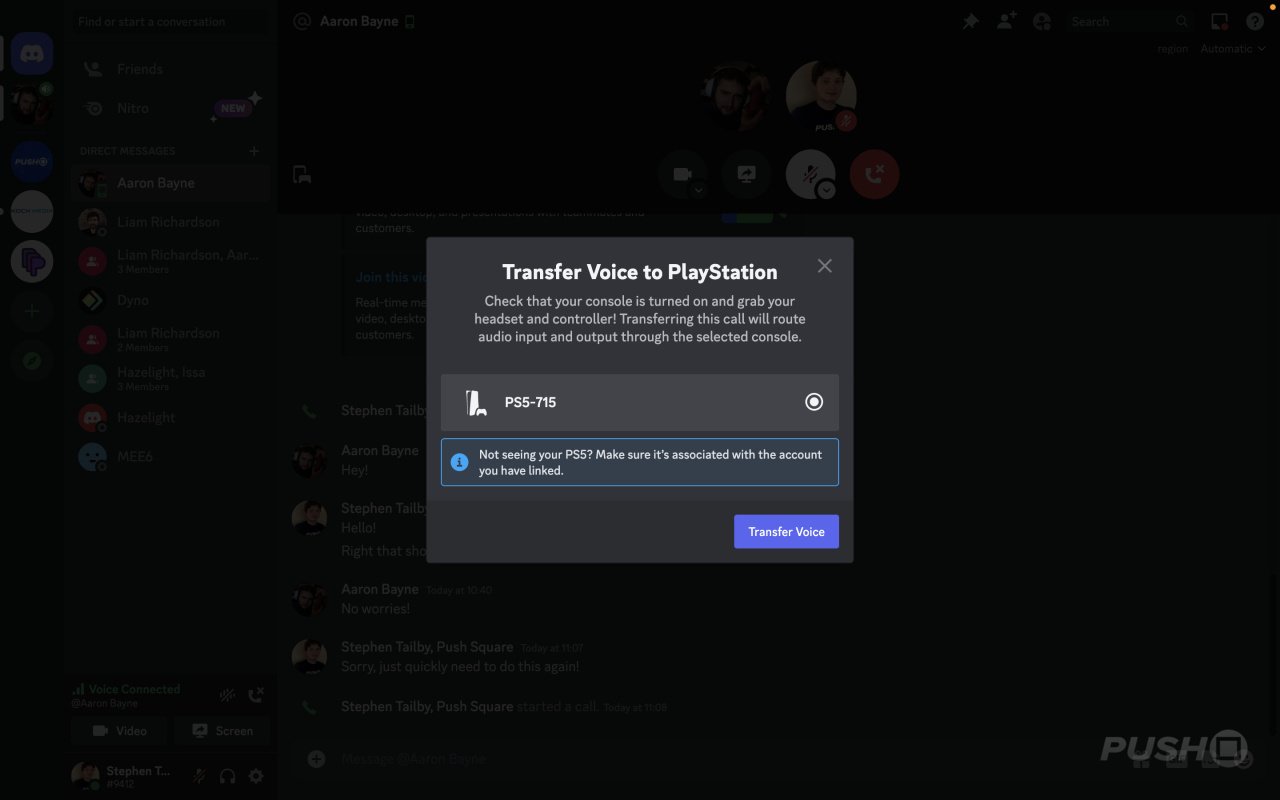
- Ở góc sẽ là biểu tượng của điện thoại thông minh và bộ điều khiển trò chơi. Bấm vào đây, sau đó chọn Chuyển sang PlayStation. Một cửa sổ sẽ hiển thị cho bạn PS5 của bạn, sau đó nhấp vào Chuyển giọng nói.
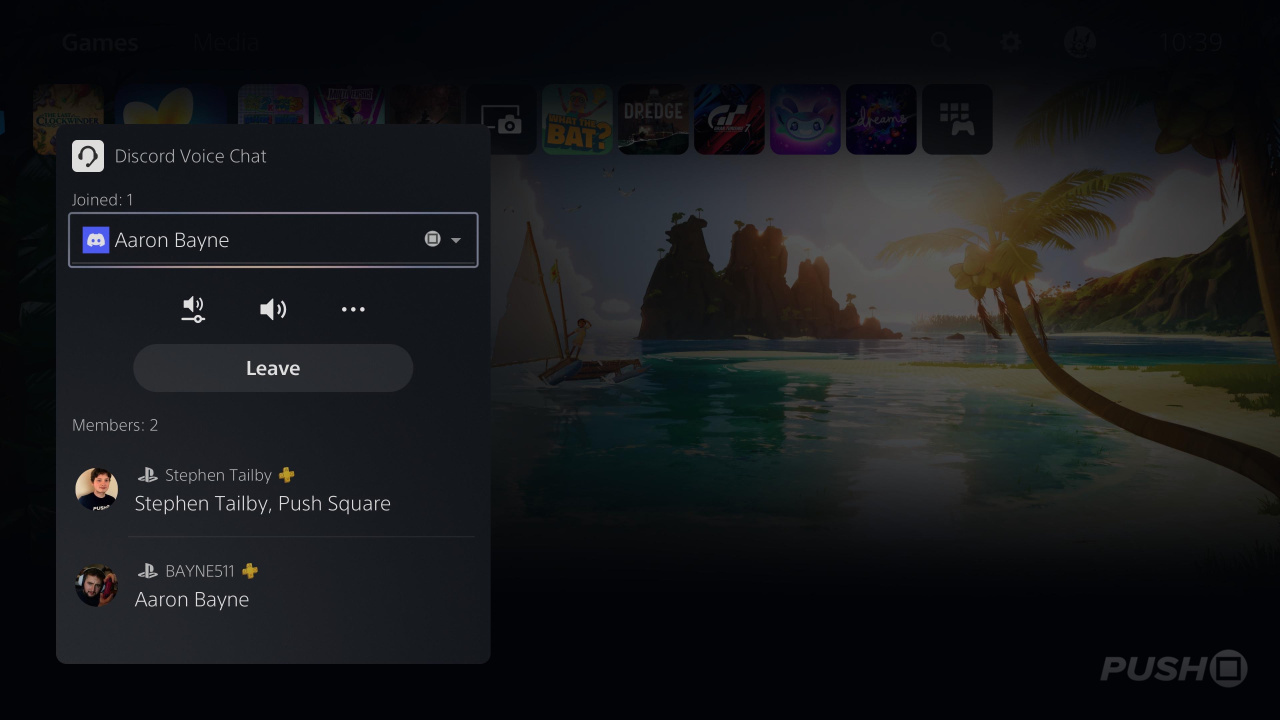
- Sau vài giây, kênh thoại của bạn sẽ chuyển từ Discord sang PS5, cho phép bạn tiếp tục trò chuyện qua bảng điều khiển của mình. Bạn sẽ nhận được thông báo trên PS5 để xác nhận việc chuyển.
- Bây giờ, bạn có thể tiếp tục trò chuyện thoại Discord qua PS5 của mình, như thể đó là một cuộc trò chuyện bên bình thường. Nhấn nút PS để hiển thị trung tâm điều khiển và cuộc trò chuyện Discord sẽ được hiển thị dưới dạng thẻ hoạt động.
- Để kết thúc cuộc trò chuyện Discord, bạn có thể rời khỏi thẻ hoạt động trên PS5 hoặc bạn có thể đóng cuộc trò chuyện trên máy tính hoặc thiết bị thông minh của mình.
Khi không còn muốn sử dụng Discord Voice Chat trên PS5
Có thể có nhiều lý do mà bạn không còn muốn sử dụng Discord Voice Chat trên PS5 hoặc muốn hủy liên kết giữa tài khoản Discord và tài khoản PSN. Bạn có thực hiện hủy liên kết ngay trên bảng điều khiển PS5 hoặc qua Discord.
Hủy liên kết ngay trên PS5
Để hủy liên kết Discord trên PS5, hãy mở phần Cài đặt trên bảng điều khiển PS5 > sau đó ấn vào mục Người dùng và Tài khoản > Dịch vụ được liên kết và chọn Discord, sau đó chọn “Hủy liên kết tài khoản” — thao tác này sẽ ngay lập tức hủy liên kết giữa Tài khoản PlayStation và tài khoản Discord của bạn.
Hủy liên kết trên Discord
Để hủy liên kết tài khoản Discord của bạn khỏi PS5 thông qua Discord, hãy khởi chạy ứng dụng Discord hoặc mở Discord trên trình duyệt web và điều hướng đến cài đặt người dùng. Từ đây, bạn có thể truy cập được thông qua nút Cài đặt “cog” ở góc dưới bên trái của màn hình trên web hoặc máy tính để bàn hoặc sử dụng nút “Người dùng” trên ứng dụng dành cho thiết bị di động. Đi tới mục “Ứng dụng được ủy quyền” rồi nhấn vào “Hủy cấp quyền” ngay bên cạnh PlayStation Network.
Trên đây là hướng dẫn về cách liên kết tài khoản và sử dụng Discord Voice Chat trên PS5. Hy vọng bạn sẽ có những trải nghiệm chơi game tuyệt vời hơn khi sử dụng Discord trên PS5.

