Trong thế giới công nghệ ngày nay, việc tận dụng nhiều thiết bị để nâng cao trải nghiệm giải trí không còn xa lạ. Một trong những sáng tạo độc đáo là việc sử dụng iPad như một màn hình cho chiếc Nintendo Switch, mang đến cho bạn trải nghiệm giải trí đa phương tiện đa dạng và thú vị. Trong bài viết này, 34gameshop sẽ giới thiệu đến bạn cách thức thực hiện điều này một cách dễ dàng và tiện lợi.
Có thể sử dụng iPad như một màn hình thay thế cho chiếc Nintendo Switch?

Đúng vậy, bạn có thể sử dụng iPad như một màn hình cho chiếc Nintendo Switch của mình. Trải nghiệm này thật sự rất tuyệt vời. Với một số phụ kiện giá rẻ, cập nhật iPadOS 17 mới nhất và một vài ứng dụng miễn phí, bạn có thể bắt đầu thưởng thức những trò chơi trên Nintendo Switch hay nhất trên máy tính bảng của Apple mà không tốn quá nhiều thời gian.
Nếu bạn sẵn sàng bỏ ra một chút công sức, thì thủ thuật tuyệt vời này sẽ thực sự thay đổi trải nghiệm của bạn. 34gameshop đã thử nghiệm việc chơi các trò chơi như The Legend of Zelda: Tears of the Kingdom trên màn hình iPad Pro. Với màn hình lớn hơn và màu sắc tuyệt vời, nó thực sự đã đưa trò chơi Nintendo Switch lên một tầm cao mới.
Hướng dẫn sử dụng iPad như một màn hình thay thế cho chiếc Nintendo Switch
1. Mua một thiết bị chuyển đổi từ HDMI sang USB-C
2. Đặt Switch vào dock, sau đó kết nối cáp HDMI của nó vào cổng HDMI của thiết bị chuyển đổi
3. Kết nối phía USB-C của thiết bị chuyển đổi vào cổng USB-C của iPad
4. Cài đặt phiên bản Public beta của iPadOS 17 lên iPad của bạn
5.Tải ứng dụng TestFlight về
6. Mở trình duyệt web của bạn, sau đó đăng ký tham gia phiên beta của Capture Pro: UVC Viewer
7. Khởi chạy ứng dụng Capture Pro qua TestFlight để chơi trò chơi Nintendo Switch trên iPad của bạn
Giờ thì hãy cùng 34gameshop đi vào chi tiết từng bước nhé!
1. Mua một thiết bị chuyển đổi từ HDMI sang USB-C

Trước hết, bạn cần mua một thiết bị chuyển đổi từ HDMI sang USB-C. Đây là một thiết bị tương đối rẻ, vì vậy nó sẽ không tốn nhiều tiền trong tài khoản của bạn.
2. Đặt Switch vào dock, sau đó kết nối cáp HDMI của nó vào cổng HDMI của thiết bị chuyển đổi
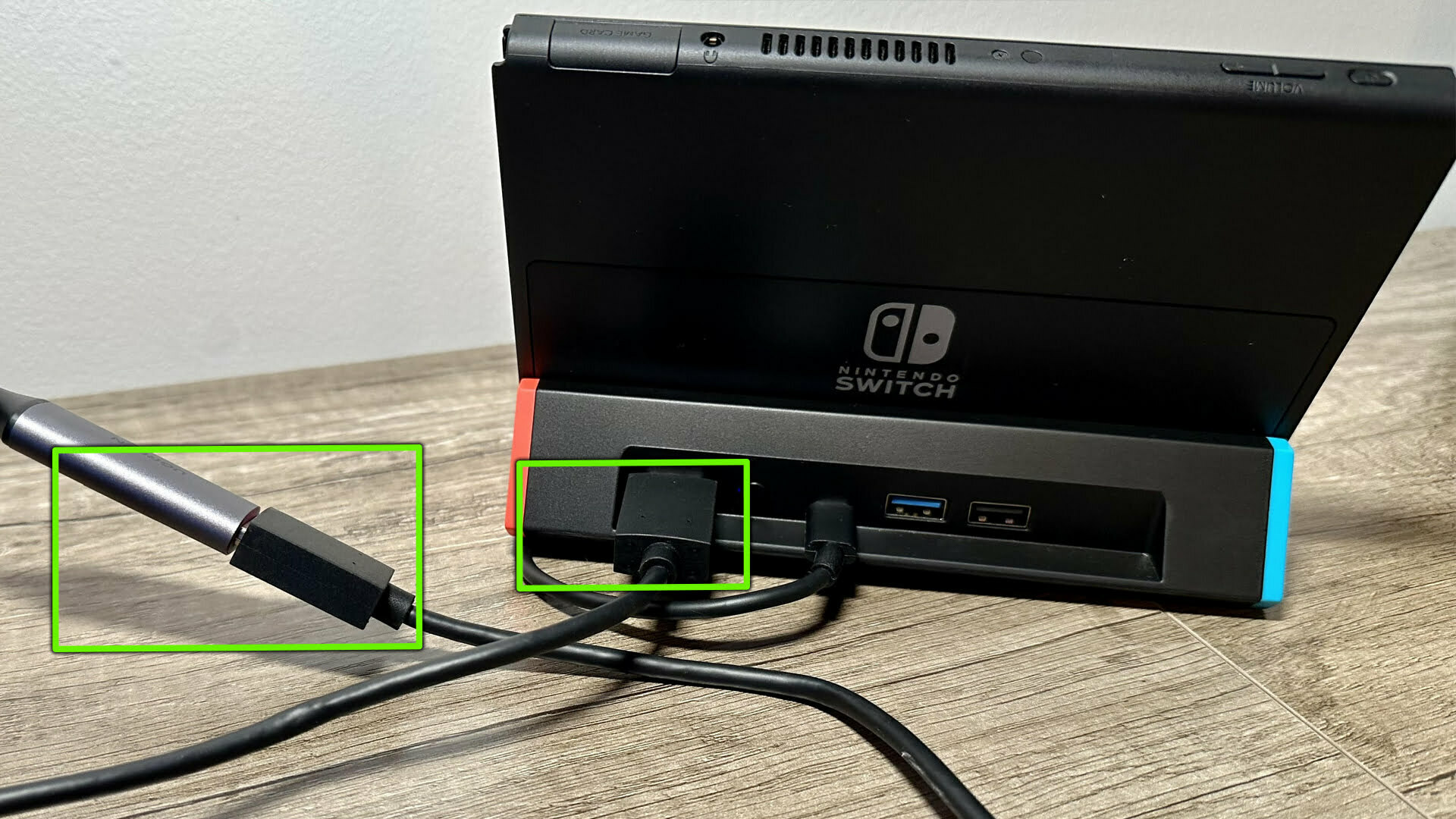
Đặt máy Nintendo Switch vào dock của nó — không quan trọng liệu đó có phải là dock chính hãng hay là một phiên bản của bên thứ ba – sau đó cắm cáp HDMI của nó vào cổng HDMI của thiết bị chuyển đổi USB-C.
3. Kết nối phía USB-C của thiết bị chuyển đổi vào cổng USB-C của iPad
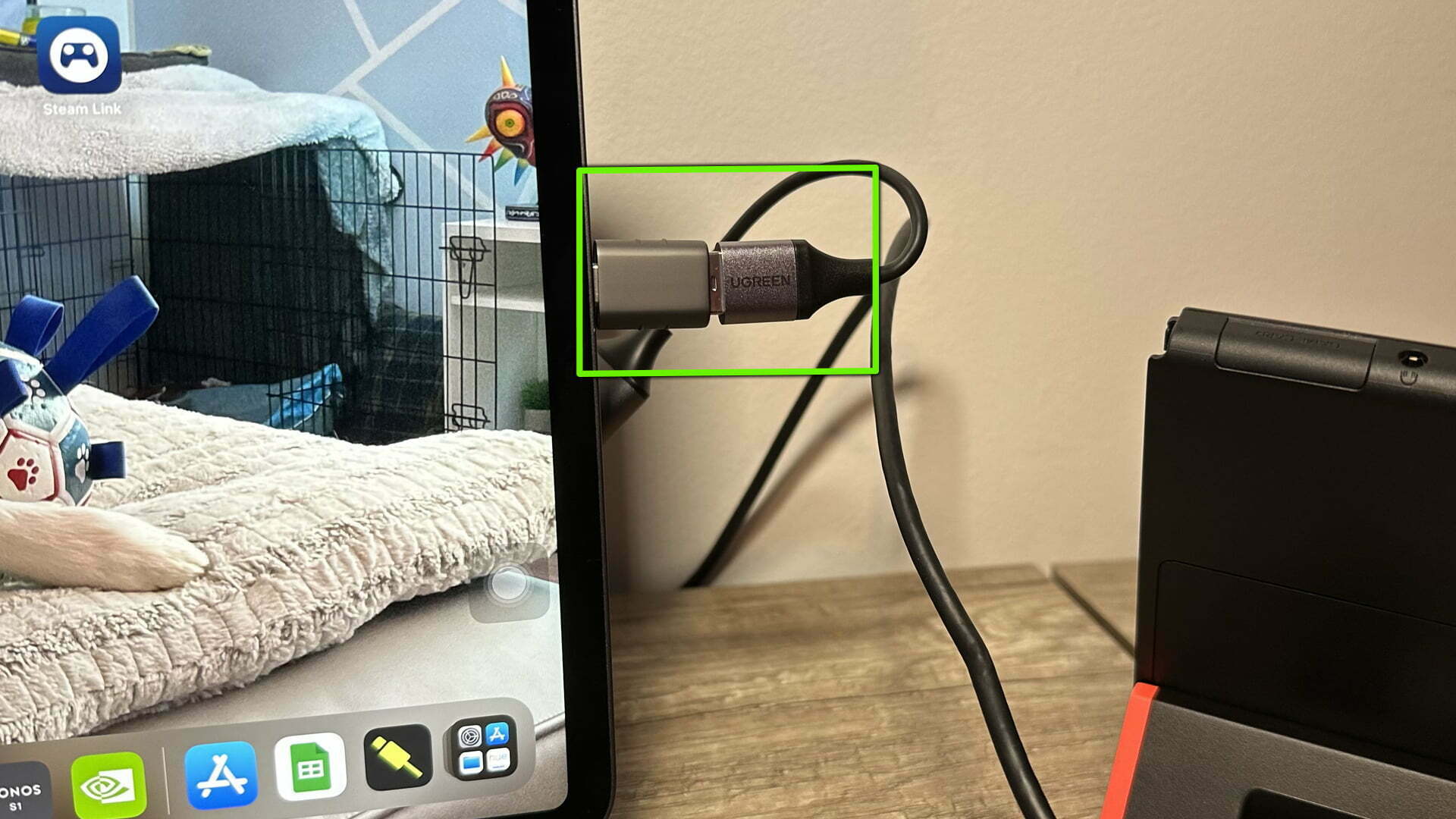
Bước tiếp theo là cắm đầu USB-C của thiết bị chuyển đổi vào cổng USB-C của iPad. Về mặt phần cứng, bạn đã gần như sẵn sàng.
4. Cài đặt phiên bản Public beta của iPadOS 17 lên iPad của bạn
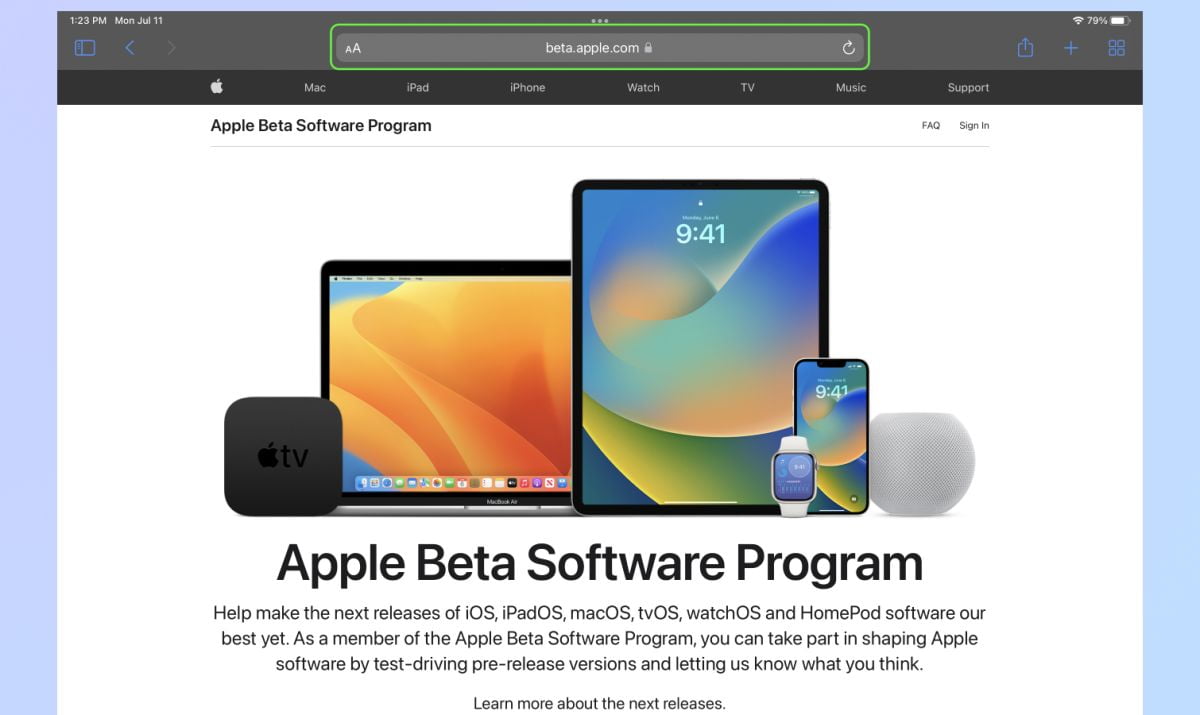
Để hiển thị các trò chơi từ Switch lên màn hình iPad, bạn cần tải xuống bản cập nhật public beta mới nhất của iPad. Sau khi cài đặt bản cập nhật, bạn đã sẵn sàng tải xuống các ứng dụng chính để thực hiện quá trình chơi game thú vị này. Lưu ý rằng bản phát hành chính thức cuối cùng của iPadOS 17 dự kiến sẽ ra mắt vào tháng 9.
5.Tải ứng dụng TestFlight về
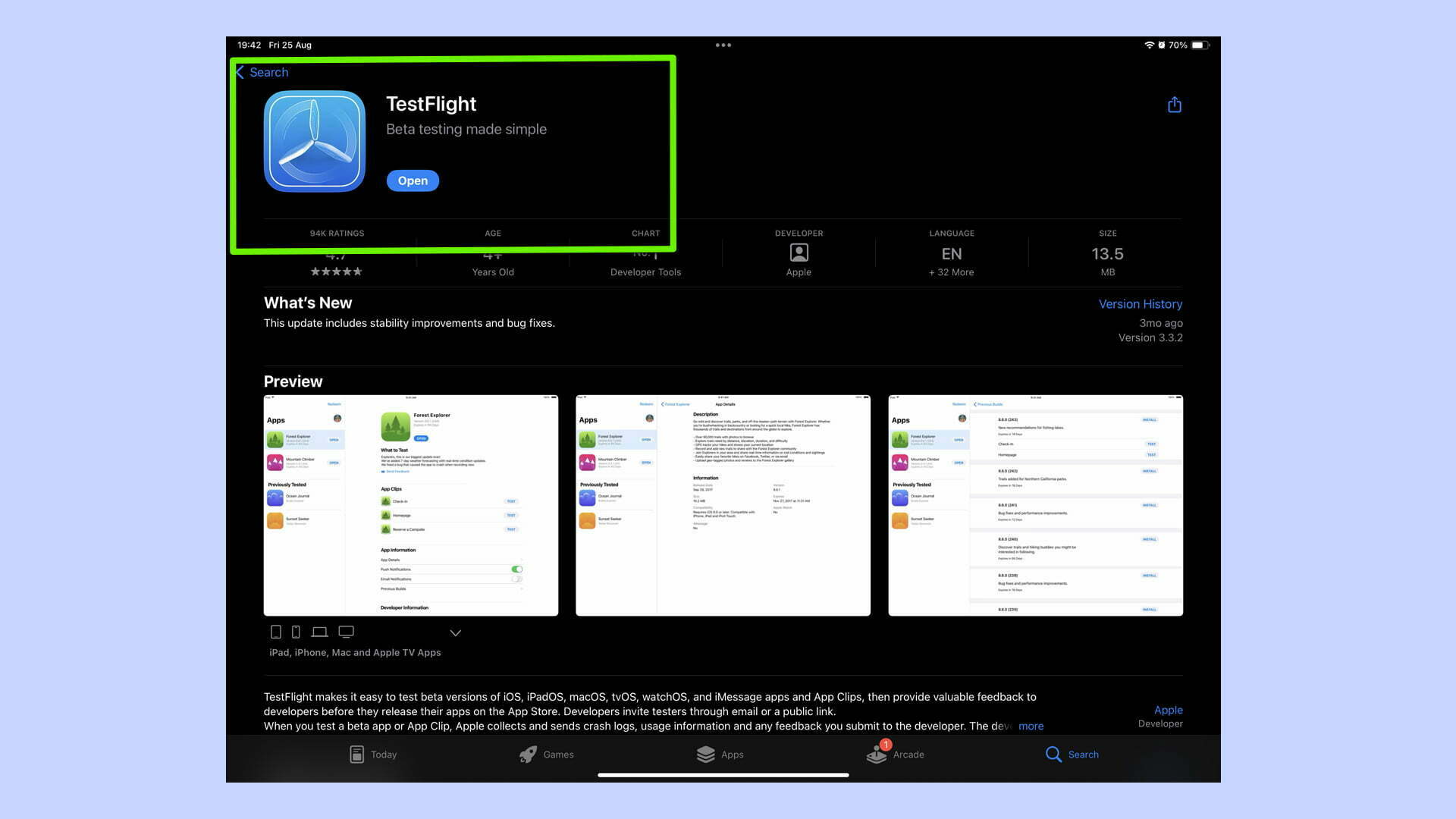
Tiếp theo, hãy tải ứng dụng TestFlight từ App Store. Dịch vụ trực tuyến này cho phép bạn cài đặt các ứng dụng hiện đang trong giai đoạn beta. Bạn sẽ cần phần mềm này để cài đặt và khởi chạy phần mềm chụp video trong bước tiếp theo, cho phép tín hiệu video từ Nintendo Switch xuất hiện trên màn hình iPad của bạn.
6. Mở trình duyệt web của bạn, sau đó đăng ký tham gia phiên beta của Capture Pro: UVC Viewer
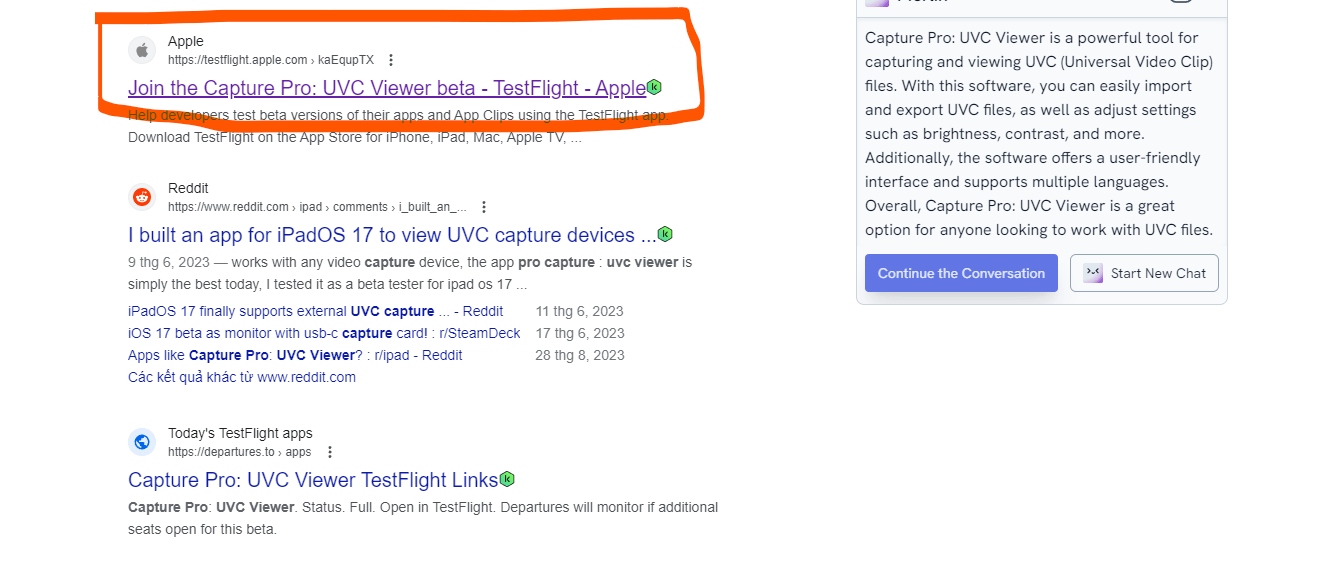
Mở trình duyệt web của bạn và nhấp vào liên kết này để đăng ký tham gia phiên bản beta Capture Pro: UVC Viewer. Thông qua thiết bị chuyển đổi video bạn vừa mua, phần mềm video này sẽ cho phép tín hiệu từ Switch xuất hiện trên màn hình iPad của bạn.
Như đã đề cập trước đó trong bài viết, phiên bản beta hiện đã hoàn thiện, nhưng nhà phát triển cho biết phiên bản cuối cùng của Capture Pro sẽ có sẵn thông qua App Store khi phiên bản công khai của iPadOS 17 ra mắt vào tháng Chín. Điều này có nghĩa là bạn sẽ có thể chạy ứng dụng mà không cần sử dụng TestFlight.
7. Khởi chạy ứng dụng Capture Pro qua TestFlight để chơi trò chơi Nintendo Switch trên iPad của bạn
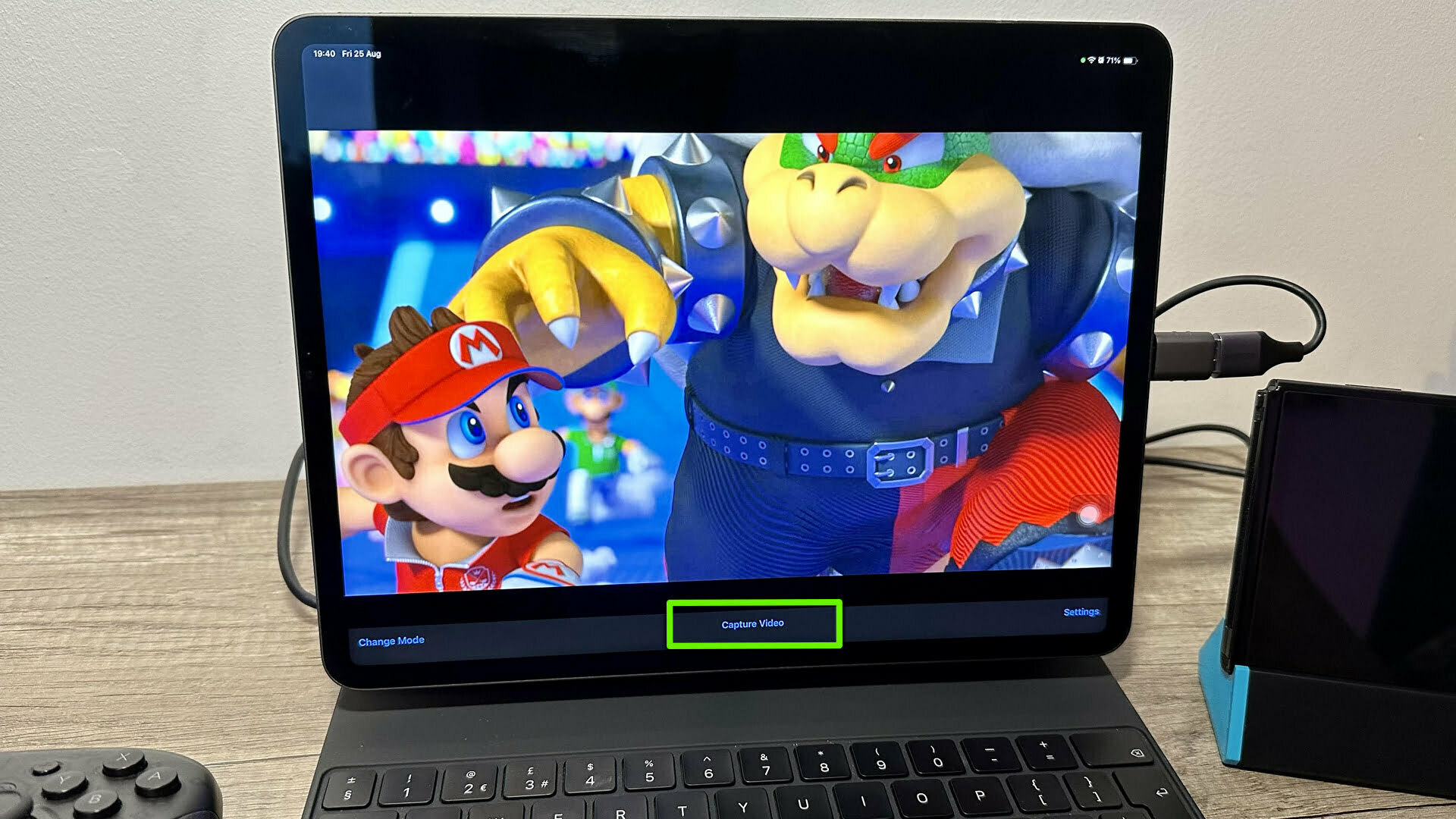
Mở ứng dụng TestFlight, khởi chạy Capture Pro: UVC Viewer, sau đó bật Nintendo Switch của bạn. Tín hiệu từ máy console sẽ ngay lập tức xuất hiện trên màn hình iPad. Bây giờ, bạn có thể tận hưởng trải nghiệm chơi game trên màn hình lớn hơn và sắc nét hơn mà iPad mang lại. Tất cả những hành động, hình ảnh và âm thanh sẽ được truyền đến màn hình iPad một cách mượt mà và không gây trễ hình.
Bạn không chỉ có thể chơi các trò chơi Switch yêu thích trên máy tính bảng Apple của mình, mà còn có thể ghi lại quá trình chơi bằng cách nhấn nút ‘ghi video’ ở dưới cùng màn hình.
Sử dụng iPad như một màn hình cho chiếc Nintendo Switch
Việc sử dụng iPad như một màn hình cho chiếc Nintendo Switch là một cách sáng tạo và thú vị để nâng cao trải nghiệm giải trí của bạn. Với những bước đơn giản và cách thực hiện dễ dàng, bạn có thể tận dụng tối đa hai thiết bị này để thỏa mãn niềm đam mê chơi game và xem phim. Hãy thử ngay và trải nghiệm sự thú vị mà kết hợp giữa iPad và Nintendo Switch mang lại!
Nếu còn vấn đề thắc mắc hay vẫn chưa sở hữu cho mình một chiếc máy chơi game ưng ý, hãy liên hệ ngay 34gameshop để được tư vấn và hỗ trợ nhiệt tình nhé.

