Blog, Playstation
Hướng Dẫn Kết Nối PlayStation 5 Với TV Cho Hình Ảnh Chất Lượng Nhất
Kết Nối PlayStation 5 Với TV – Nếu bạn vừa sắm được máy chơi game thế hệ mới như PlayStation 5, thì có lẽ bạn đang rất háo hức thưởng thức ngay những tựa game hấp dẫn trên chiếc TV của mình. Thực tế, tùy thuộc vào cài đặt TV của bạn, bạn có thể cảm thấy bối rối tại sao món đồ chơi mới lạ mắt của mình lại chậm chạp và hình ảnh không đạt được kỳ vọng của bạn. Hôm nay 34GameShop sẽ hướng dẫn kết nối PlayStation 5 với TV đơn giản và chất lượng tốt nhất.

Hướng Dẫn Kết Nối PlayStation 5 Với TV
Nếu bạn đang gặp khó khăn trong việc cài đặt máy PlayStation 5 với TV trong lần đầu tiên sử dụng thì 34GameShop sẽ hướng dẫn các bạn cách cực đơn giản và ngắn gọn dưới đây.
Bước 1: Lắp đế vào máy và chọn tư thế đặt phù hợp (nên đặt máy nằm).
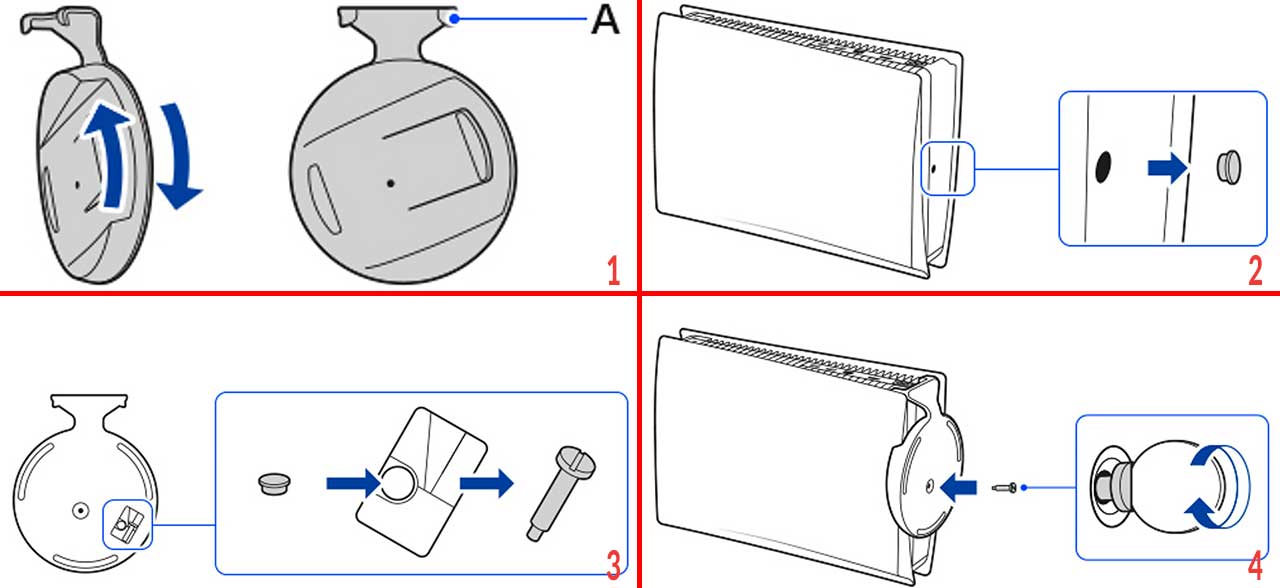
Bước 2: Kết nối dây HDMI từ PS5 vào TV và cắm nguồn cho máy.
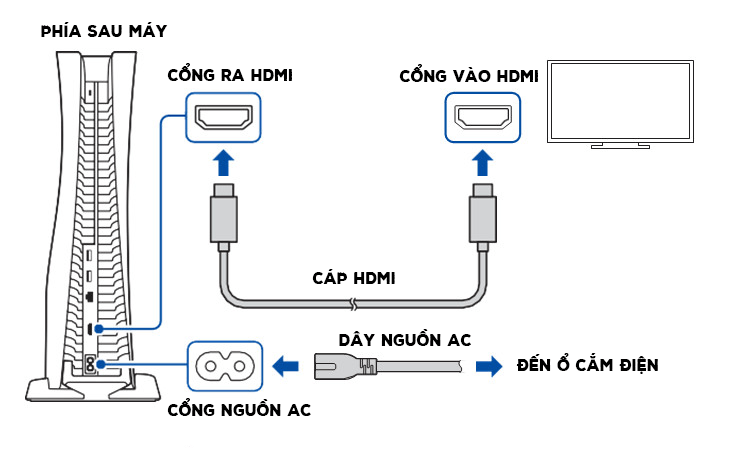
Bước 3: Kết nối tay cầm DualSense với Playstation 5 bằng dây cáp đi kèm để có thể máy nhận diện.

Bước 4: Cài đặt kết nối internet qua mạng Wifi hoặc kết nối dây LAN.

Bước 5: Điều chỉnh kích thước vùng hiển thị trên màn hình TV của bạn. (Nên lưu ý bước này để có thể trải nghiệm game tốt nhất)

- Nếu như hình ảnh trên màn hình của bạn bị mất ảnh, bạn có thể nhấn vào hai nút D-pad up hoặc D-pad down để chỉnh ảnh to hoặc nhỏ lại.
- Nếu là phiên bản Standard PS5 thì bạn có thể cho đĩa vào để nhận diện sau đã khi thiết lập hình ảnh thành công.
- Tiếp đến bạn có thể điều chỉnh độ tương phản, và độ sáng cho máy.
Bước 6: Tiếp tục là thiết lập phần hiệu năng của máy khi đang trong chế độ nghỉ. Có 3 lựa chọn cho bạn: Optimized Experience, Low Power Use và Custom.

- Optimized Experience sẽ có nhiều tính năng hơn như là tự động update, sạc tay cầm cho phép bạn bật máy từ xa bằng PS App hoặc Remote Play… khi máy ở chế độ nghỉ nhưng cũng sẽ tiêu tốn điện năng hơn.
- Chế độ Low Power Use sẽ sử dụng ít điện năng hơn tiết kiệm điện hơn các chế độ khác nhưng các tính năng trên sẽ bị tắt.
- Custom cho phép bạn tự do điều chỉnh hiệu năng theo ý muốn mình.
Bước 7: Đồng ý các điều khoản và cập nhật phần mềm cho máy và đăng nhập tài khoản PSN

- Sau khi cài đặt bản cập nhật thành công, nếu bạn đã có tài khoản PSN thì đăng nhập hoặc tạo một tài khoản mới (Bạn có thể bỏ qua bước này).
- Data Collection sẽ cho phép Sony thu thập các thông tin các nhân của bạn.
- Chọn “Confirm and Continue” nếu bạn chấp nhận hoặc chọn “Limited Data Only” để giới hạn lượng thông tin đó lại.
Vậy là chúng ta đã hoàn thành xong thiết lập ban đầu khi kết nối máy PlayStation với TV. Tiếp theo chúng ta sẽ tìm hiểu về những cách để hiệu chỉnh TV giúp cho hình ảnh khi trải nghiệm game của các bạn được tối ưu và đẹp nhất.
Hướng Dẫn Cài Đặt Kết Nối PlayStation 5 Với TV Cho Hình Ảnh Tốt Nhất
Tin vui là dù TV của bạn cũ hay mới, thì vẫn có những tinh chỉnh và thay đổi cài đặt có thể tạo ra sự khác biệt lớn cho trải nghiệm chơi game của bạn, bất kể thể loại game.
Sử Dụng Dây HDMI Chuẩn – Kết Nối PlayStation 5 Với TV

Bạn có thể đã đọc thấy rằng đối với cáp HDMI, không cần phải chi nhiều tiền và phần lớn, cáp HDMI hiện tại của bạn vẫn hoạt động tốt. Điều đó hầu như đúng, nhưng nó thay đổi theo thời gian khi các chuẩn HDMI mới hỗ trợ độ phân giải và tốc độ làm mới cao hơn – và bạn mua các máy console mới có thể tận dụng nó. Hiện tại, lựa chọn tốt nhất là HDMI 2.1 với khả năng hỗ trợ 4k/120Hz và 8K/60Hz.
Nếu máy console mới của bạn đi kèm với cáp HDMI và có chiều dài phù hợp cho thiết lập của bạn, thì đó chắc chắn là lựa chọn tốt nhất. Nhưng nếu bạn cần cáp dài hơn hoặc cáp thứ hai vì bạn đang kết nối máy console với bộ thu A/V hoặc loa thanh thay vì TV, bạn nên đầu tư vào cáp HDMI tốc độ cực cao (Ultra High Speed HDMI).
Những loại cáp này được kiểm tra và xác nhận có thể xử lý băng thông lên đến 48Gbps, nghĩa là chúng có thể truyền tải độ phân giải cao tới 8K ở 60Hz hoặc 4K ở 120Hz, cùng với âm thanh đa kênh không lossless và tất cả các định dạng HDR.
Lựa Chọn Đúng Cổng HDMI – Kết Nối PlayStation 5 Với TV

Tùy thuộc vào hãng và kiểu máy TV của bạn, bạn có thể có một, hai hoặc thậm chí bốn cổng hỗ trợ các tính năng HDMI 2.1. Đôi khi các cổng này được dán nhãn rõ ràng là 4K/120, và đôi khi chúng không được dán nhãn gì cả. Tốt nhất bạn nên tìm kiếm để xác định cổng HDMI nào trên TV cụ thể của bạn hỗ trợ 4K/120. Sách hướng dẫn sử dụng TV của bạn cũng có thể hữu ích ở đây, hoặc bạn có thể tra cứu số model trực tuyến.
Hiệu Chỉnh HDR – Kết Nối PlayStation 5 Với TV
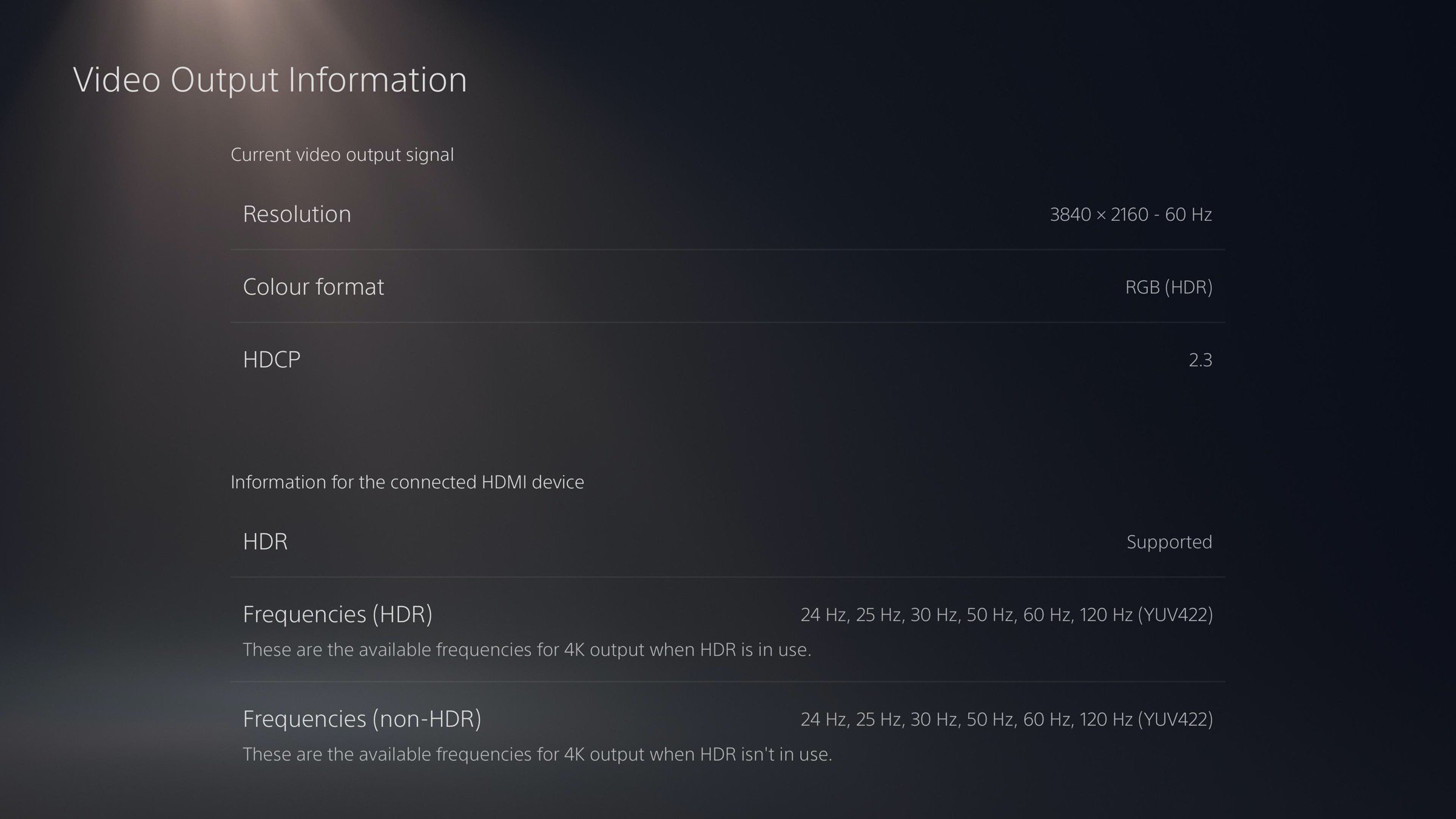
HDR là viết tắt của cụm từ tiếng Anh “High Dynamic Range”, dịch ra tiếng Việt có nghĩa là Dải tương phản rộng. Đây là một kỹ thuật được sử dụng trong nhiếp ảnh, quay phim và hiển thị hình ảnh để tạo ra hình ảnh có độ tương phản và dải màu rộng hơn so với các phương pháp truyền thống.
HDR giúp tạo ra hình ảnh có độ tương phản và dải màu rộng hơn, mang lại hình ảnh chân thực và sống động hơn so với các phương pháp truyền thống. HDR có thể giữ lại chi tiết trong cả vùng sáng và vùng tối của ảnh, giúp tránh hiện tượng cháy sáng hoặc mất chi tiết. Không chỉ vậy HDR có thể hiển thị hình ảnh với độ tương phản và dải màu rộng hơn so với TV thông thường, giúp tạo ra hình ảnh chân thực và sống động hơn trên TV giúp trải nghiệm chơi game sống động, chân thật hơn.
Mặc dù máy PlayStation thế hệ mới này được trang bị khả năng hiển thị nội dung HDR hoặc HDR10, chúng có thể không được thiết lập mặc định để bật tính năng này. Dưới đây là cách kiểm tra để đảm bảo bạn đang nhận được đầu ra HDR: Đi tới Cài đặt > Màn hình và Video > Hình ảnh đầu ra > HDR (chọn Bật nếu hiện đang Tắt).

Sau khi bật Tự động HDR, bạn có thể kiểm tra xem trò chơi đang chạy có hỗ trợ tính năng này không bằng vào trò chơi sau khi trò chơi được tải. Nếu trò chơi tương thích với Tự động HDR, bạn sẽ thấy một biểu tượng Tự động HDR ở góc trên cùng bên phải.
Cài Đặt Màu Sắc Hiển Thị – Kết Nối PlayStation 5 Với TV
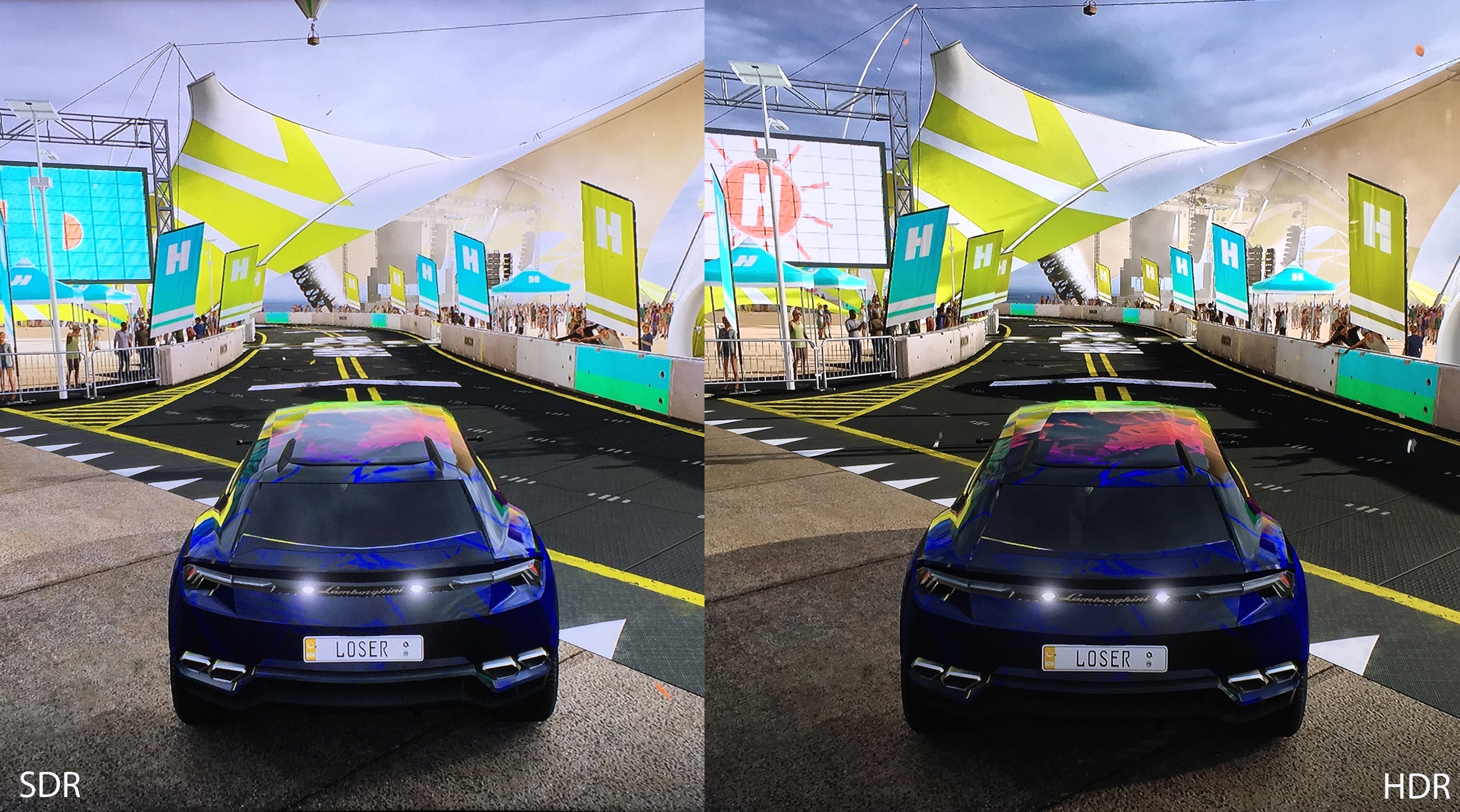
Các TV đời mới có khả năng tự động nhận biết khi thiết bị được kết nối có hỗ trợ HDR và nhắc bạn thiết lập đầu vào tương ứng thành màu UHD hoặc “màu sâu” (deep color). Đây là một bước cần thiết để bạn có thể xem được video HDR thực tế từ máy chơi game, đầu Blu-ray hoặc thiết bị phát media streaming.
Tuy nhiên, các TV cũ hơn có thể không nhắc nhở bạn điều này, dẫn đến chất lượng video không được như mong đợi. Vì vậy, trước khi thay đổi bất kỳ cài đặt chất lượng hình ảnh nào trên TV hoặc máy chơi game, hãy đảm bảo đầu vào bạn đang sử dụng được set-up chế độ màu UHD.
Mẹo hữu ích: Nếu thiết bị chơi game (console) của bạn được kết nối với một bộ thu A/V hoặc loa thanh, và thiết bị đó được kết nối với TV của bạn qua cổng HDMI ARC hoặc eARC mới hơn, thì việc thay đổi đầu vào HDMI thành màu UHD sẽ ảnh hưởng đến tất cả các thiết bị khác cũng được kết nối qua bộ thu hoặc loa thanh. Miễn là các thiết bị khác này đều hỗ trợ HDR thì có khả năng sẽ không thành vấn đề.
Nhưng nếu bất kỳ thiết bị nào trong số chúng không hỗ trợ HDR, nó có thể gây ra sự cố về tín hiệu. Trong trường hợp này, hãy cân nhắc chuyển đổi thiết bị chơi game hoặc thiết bị không hỗ trợ HDR sang một đầu vào HDMI riêng biệt trên TV của bạn để bạn có thể chỉ định màu UHD cho các thiết bị hỗ trợ tính năng này.
Chế Độ Game Mode – Kết Nối PlayStation 5 Với TV

Chuyển sang chế độ chơi sẽ giảm độ trễ đầu vào và tắt một số chức năng xử lý hình ảnh, nhưng bạn có thể thấy chất lượng hình ảnh tổng thể sẽ tốt hơn nếu điều chỉnh một vài yếu tố. Thử điều chỉnh nhiệt độ màu trong chế độ chơi của TV. Để có hình ảnh chính xác nhất, nhiệt độ màu ấm hơn được ưa chuộng. Điều này sẽ làm cho hình ảnh dịch chuyển khỏi phía xanh của phổ màu và hơi nghiêng về phía vàng.
Điều này dễ thấy nhất ở màu trắng sáng và một số người cảm thấy nhiệt độ màu ấm hơn dễ chịu cho mắt hơn. Tuy nhiên, một số người khác lại thấy nhiệt độ màu lạnh hơn sống động hơn, vì vậy hãy chọn theo sở thích của bạn. Điều quan trọng là hãy lướt qua các tùy chọn có sẵn trong menu cài đặt hình ảnh và tìm thứ bạn thích nhất.

Một thiết lập khác đáng để điều chỉnh là đèn nền (cài đặt đèn OLED trong TV OLED). Tăng hoặc giảm nó để phù hợp với môi trường xem của bạn. Trong hầu hết các trường hợp, chế độ hình ảnh trò chơi sẽ đặt tối đa cho cài đặt này, nhưng nếu bạn chơi game trong phòng tối, bạn có thể thấy TV hơi quá sáng. Giảm nhẹ cài đặt này có thể tăng thêm sự thoải mái, nhưng không nên ảnh hưởng đáng kể đến độ tương phản.
Không nên điều chỉnh các cài đặt độ sáng hoặc độ tương phản vì chúng thường được hiệu chuẩn để cung cấp sự cân bằng tốt nhất giữa các điểm nổi bật của HDR và chi tiết bóng tối.
Các TV đời mới có tính năng gọi là chế độ độ trễ thấp tự động (ALLM), trong khi các TV cũ hơn chỉ đơn giản có chế độ chơi game có thể bật. Dù bằng cách nào, nếu bạn muốn tránh độ trễ tín hiệu đầu vào – sự chậm trễ giữa khi bạn nhấn nút trên tay cầm và khi hành động tương ứng hiển thị trên màn hình – bạn cần đảm bảo TV của mình được đặt ở chế độ chơi game.
ALLM và chế độ chơi game đều thực hiện cùng một chức năng: Tắt gần như tất cả các xử lý hình ảnh để không có gì cản trở tín hiệu video từ máy console hiển thị trên màn hình TV càng nhanh càng tốt.
Tổng Kết
Như vậy 34GameShop đã hướng dẫn cách để kết nối PlayStation 5 với TV và cách để điều chỉnh sao cho chất lượng hiển thị tốt nhất, hi vọng các bạn thấy những hướng dẫn hữu ích để có những giờ phút giải trí tận hưởng. Nếu các bạn đang tìm mua những chiếc máy console như PS5 hoặc máy cầm tay như Nintendo Switch thì hãy đến ngay với 34GameShop, chuyên cung cấp những chiếc máy chơi game mới nhất, tốt nhất và giá cạnh tranh nhất nhé!
Xem thêm: Máy PlayStation 5 Chính Hãng Hà Nội

