Việc kết nối tay cầm PS4 với PC đang ngày càng trở nên phổ biến, cho phép bạn có thể tận hưởng trải nghiệm chơi game với tay cầm PS4 trên máy tính. Dưới đây là một số cách để kết nối tay cầm PS4 với PC.

Cách kết nối tay cầm PS4 với PC bằng Bluetooth
Cách kết nối
Để kết nối tay cầm PS4 với PC bằng Bluetooth, bạn cần làm theo các bước sau:
- Bước 1: Đảm bảo máy tính của bạn đã hỗ trợ Bluetooth. Nếu chưa, bạn cần mua và cài đặt một adapter Bluetooth.
- Bước 2: Bật chế độ ghép đôi trên tay cầm PS4 bằng cách nhấn và giữ nút PS và nút Share cùng lúc. Đèn LED sẽ nhấp nháy, chỉ báo tay cầm đã sẵn sàng để ghép đôi.
- Bước 3: Trên PC, mở cài đặt Bluetooth và tìm kiếm các thiết bị Bluetooth. Tay cầm PS4 sẽ xuất hiện với tên “Wireless Controller”.
- Bước 4: Chọn “Wireless Controller” và nhấp vào ghép đôi. Nếu cần mật khẩu, hãy nhập “0000”.
- Bước 5: Sau khi ghép đôi thành công, có thể sử dụng tay cầm PS4 để chơi game trên máy tính.
Như vậy là bạn đã kết nối thành công tay cầm PS4 với PC thông qua Bluetooth.

Lưu ý khi kết nối
Một số lưu ý khi kết nối tay cầm PS4 với PC bằng Bluetooth:
- Tay cầm PS4 chỉ tương thích Bluetooth với một số adapter Bluetooth nhất định. Bạn nên mua adapter Bluetooth được đánh giá tốt trước khi mua.
- Khoảng cách kết nối ổn định khoảng 5 – 10 mét. Bạn không nên ngồi quá xa máy tính khi chơi để đảm bảo kết nối ổn định.
- Một số game trên PC có thể không hỗ trợ hoàn toàn tay cầm PS4. Bạn có thể cần cài thêm một số phần mềm hỗ trợ để sử dụng được mọi tính năng của tay cầm.
Cách kết nối tay cầm PS4 với PC Windows 7
Các bước thực hiện
Để kết nối được tay cầm PS4 với Windows 7, bạn cần làm theo các bước sau:
- Bước 1: Cắm adapter Bluetooth vào máy tính nếu máy tính chưa có sẵn Bluetooth.
- Bước 2: Cài đặt trình điều khiển Bluetooth cho adapter nếu cần.
- Bước 3: Trên tay cầm PS4, nhấn giữ nút PS và nút Share cùng lúc cho đến khi đèn LED nhấp nháy. Đây là chế độ ghép đôi Bluetooth.
- Bước 4: Trên PC, vào Control Panel > Devices and Printers.
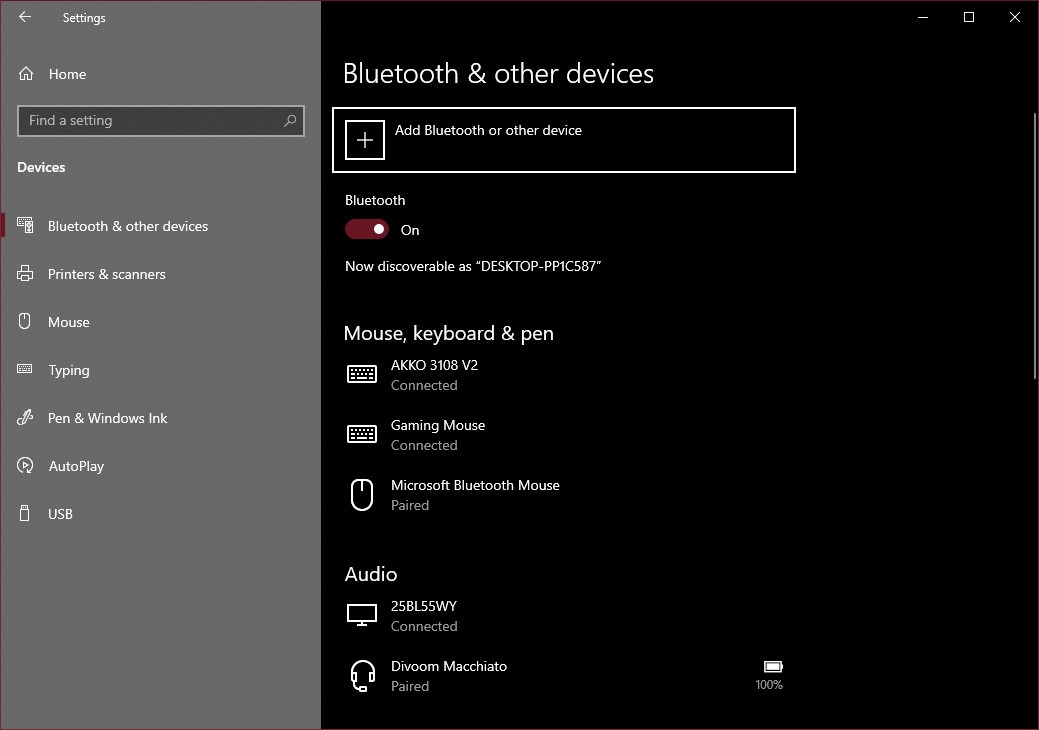
- Bước 5: Chọn Add a device để tìm kiếm thiết bị Bluetooth. Windows sẽ tìm thấy tay cầm PS4.
- Bước 6: Chọn tay cầm PS4 và nhấp Next. Nhập mã ghép đôi nếu cần (mặc định là 0000).
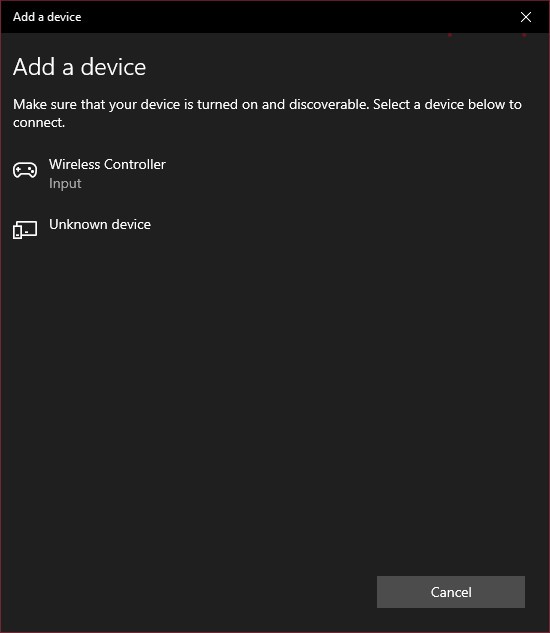
- Bước 7: Đợi cho đến khi quá trình ghép đôi kết thúc, tay cầm PS4 đã sẵn sàng để dùng.
Như vậy cách kết nối tay cầm PS4 với PC Windows 7 qua Bluetooth đã thành công. Bạn có thể sử dụng tay cầm để chơi game trên PC.
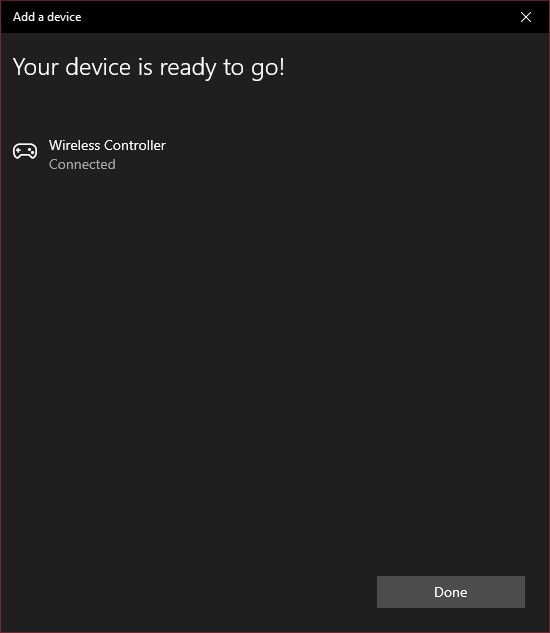
Lưu ý
Một số lưu ý khi kết nối:
- Đảm bảo adapter Bluetooth tương thích với tay cầm PS4. Một số adapter có thể không hoạt động.
- Nếu không tìm thấy tay cầm PS4, bạn cần cài đặt lại trình điều khiển Bluetooth cho adapter.
- Sử dụng trong phạm vi kết nối Bluetooth ổn định để hạn chế giật lag, mất kết nối.
Kết nối 2 tay cầm PS4 với PC
Để kết nối 2 tay cầm PS4 với PC, bạn cần chuẩn bị những thiết bị sau:
- 2 tay cầm PS4
- 1 adapter Bluetooth tương thích với tay cầm PS4
- Phần mềm hỗ trợ như DS4Windows

Các bước thực hiện
Sau khi có đủ thiết bị, bạn tiến hành kết nối như sau:
- Bước 1: Cài đặt và mở phần mềm DS4Windows trên PC. Phần mềm này giúp Windows hỗ trợ tốt hơn tay cầm PS4.
- Bước 2: Kết nối tay cầm thứ nhất với PC bằng Bluetooth. Thực hiện ghép đôi Bluetooth bình thường.
- Bước 3: Sau khi kết nối thành công tay cầm 1, bạn tiến hành kết nối thêm tay cầm thứ 2. Lặp lại thủ tục kết nối Bluetooth.
- Bước 4: Trên phần mềm DS4Windows, chọn Enable Multiple Controllers Support. Như vậy phần mềm đã sẵn sàng nhận 2 tay cầm PS4.
- Bước 5: Giờ đây bạn đã có thể dùng 2 tay cầm PS4 để chơi game đa nguời trên PC.
Như vậy đã kết nối thành công 2 tay cầm PS4 với PC bằng Bluetooth. Bạn có thể bắt đầu trải nghiệm chơi 2 người với bạn bè.
Lưu ý
Một số lưu ý khi kết nối 2 tay cầm:
- Không phải mọi game trên PC đều hỗ trợ chơi 2 người cùng lúc bằng 2 tay cầm. Bạn cần kiểm tra kỹ trước khi chơi.
- Nên cập nhật phần mềm DS4Windows thường xuyên để khắc phục sự cố và cải thiện trải nghiệm.
- Đảm bảo 2 tay cầm đều được sạc đầy pin trước khi chơi để tránh hết pin giữa chừng.
Lỗi kết nối tay cầm PS4 với PC
Khi kết nối tay cầm PS4 với PC, bạn có thể gặp một số lỗi như sau:
Không thể ghép đôi tay cầm PS4 với Bluetooth
Nguyên nhân có thể do adapter Bluetooth không tương thích hoàn toàn với tay cầm PS4. Bạn có thể thử các cách sau:
- Cập nhật trình điều khiển và firmware cho adapter Bluetooth.
- Thử lại quá trình ghép đôi. Đảm bảo tay cầm ở chế độ ghép đôi và đưa lại gần máy tính khi ghép.
- Thử adapter Bluetooth khác nếu vẫn không được.
Tay cầm PS4 bị ngắt kết nối liên tục
Nguyên nhân có thể là do tín hiệu Bluetooth yếu, bạn có thể:
- Đặt tay cầm gần hơn với máy tính, trong tầm kết nối ổn định.
- Loại bỏ các vật cản giữa tay cầm và máy tính.
- Cập nhật driver cho adapter Bluetooth.
- Thử adapter Bluetooth chất lượng cao hơn hoặc dùng cổng Bluetooth tích hợp sẵn trong máy tính nếu có.
Latency cao, giật lag khi chơi game
Nguyên nhân có thể là do tín hiệu Bluetooth không ổn định dẫn đến trễ khi truyền dữ liệu. Bạn có thể:
- Dùng cổng USB thay vì Bluetooth để kết nối tay cầm PS4 với PC. Độ trễ sẽ thấp hơn.
- Cập nhật driver cho adapter Bluetooth và tắt các chương trình/ứng dụng không cần thiết khác trong quá trình chơi để giảm tải cho máy tính.
- Thử chơi gần hơn với máy tính xem có cải thiện latency không.
Như vậy là một số lỗi có thể gặp và cách khắc phục khi kết nối tay cầm PS4 với Bluetooth.
Kết nối tay cầm PS4 với máy tính qua cổng USB

Ngoài Bluetooth, bạn hoàn toàn có thể kết nối tay cầm PS4 với PC qua cổng USB. Đây là cách dây có lợi ích là độ trễ thấp, ít giật lag hơn so với Bluetooth.
Để kết nối tay cầm PS4 với PC qua USB, bạn chỉ cần:
- Có cáp micro USB hoặc USB-C tùy theo cổng tay cầm PS4
- Cắm cáp vào cổng USB trên tay cầm PS4.
- Cắm đầu còn lại vào cổng USB trên máy tính
- Đợi máy tính nhận tay cầm PS4 là có thể sử dụng.
Ưu điểm khi dùng cổng USB là ít bị giật lag hơn, độ trễ thấp và kết nối ổn định. Tuy nhiên bạn sẽ bị hạn chế khoảng cách để chơi do phụ thuộc vào chiều dài cáp USB. Bạn nên cân nhắc kết nối tay cầm PS4 với PC bằng Bluetooth hay USB tùy theo nhu cầu và điều kiện sử dụng.
Cách kết nối tay cầm PS4 với PC trên Windows 11
Với việc ra mắt Windows 11, nhiều người dùng đang quan tâm liệu có thể kết nối tay cầm PS4 với PC chạy hệ điều hành mới này hay không. Thực tế, cách kết nối tay cầm PS4 với PC trên Windows 11 không khác gì so với Windows 10.
Bạn có thể sử dụng cả Bluetooth và cổng USB để kết nối tay cầm PS4 với PC trên Windows 11. Tuy nhiên, nếu bạn gặp lỗi khi kết nối, có thể do driver của adapter Bluetooth chưa được cập nhật cho Windows 11. Bạn có thể tìm kiếm và cài đặt driver mới nhất để giải quyết vấn đề này.
FAQs
Có cách kết nối tay cầm PS4 với PC qua WiFi không?
Không, tay cầm PS4 chỉ có thể kết nối với máy tính qua Bluetooth hoặc cổng USB.
Tại sao tay cầm PS4 không hoạt động sau khi kết nối với PC?
Có thể do trình điều khiển Bluetooth chưa được cài đặt hoặc adapter Bluetooth không tương thích với tay cầm PS4. Bạn có thể thử cài đặt lại trình điều khiển hoặc thay adapter Bluetooth khác.
Có cách nào để chơi game trên PC bằng tay cầm PS4 không?
Có, bạn có thể sử dụng phần mềm hỗ trợ như DS4Windows để kết nối tay cầm PS4 với PC và chơi game trên PC bằng tay cầm PS4. Tay cầm PS4 được sinh ra không phải là để hỗ trợ máy tính. Tuy nhiên người dùng có thể sử dụng phần mềm để thực hiện chức năng điều khiển cho PS4 khi chơi game trên máy tính. Nếu phần mềm gặp trục trặc một chút, thì có khả năng bộ điều khiển PS4 bị ngắt kết nối với PC. Do đó bạn nên chọn một phần mềm hoạt động ổn định, chẳng hạn như DS4.
Tại sao tay cầm PS4 bị giật lag khi chơi game trên PC?
Nguyên nhân có thể do tín hiệu Bluetooth yếu hoặc máy tính không đủ cấu hình để xử lý tín hiệu. Bạn có thể thử cập nhật driver cho adapter Bluetooth và tắt các chương trình/ứng dụng không cần thiết trong quá trình chơi.
Có thể kết nối nhiều hơn 2 tay cầm PS4 với PC không?
Không, Windows chỉ hỗ trợ kết nối tối đa 2 tay cầm PS4 qua Bluetooth hoặc cổng USB.
Kết luận
Kết nối tay cầm PS4 với PC là một cách tuyệt vời để trải nghiệm game trên máy tính với cảm giác chơi console. Bạn có thể kết nối bằng Bluetooth hoặc cổng USB tùy theo nhu cầu và điều kiện sử dụng. Tuy nhiên, cần lưu ý một số lỗi có thể gặp và cách khắc phục để có trải nghiệm tốt nhất khi chơi game trên PC bằng tay cầm PS4 của Sony
Hy vọng bài viết này đã giúp bạn hiểu rõ hơn về cách kết nối tay cầm PS4 với PC và cách khắc phục các vấn đề liên quan. Chúc bạn có những giờ phút thư giãn và vui vẻ khi chơi game trên PC với tay cầm PS4.


